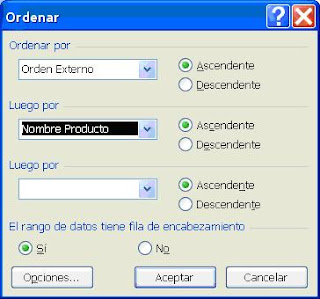Según la ayuda de Microsoft Excel la función Busca un valor en la primera columna de la izquierda de una tabla y luego devuelve un valor en esa misma fila desde una columna especificada. De forma predeterminada, la tabla se ordena de forma ascendente.
Su sintaxis es la siguiente:
BUSCARV(
valor_buscado;
matriz_a_buscar_en;
indicador_de_columnas;
ordenado
)
Donde:
- Valor_buscado: es el valor buscado en la primera columna de la tabla y puede ser un valor, referencia o una cadena de texto.
- Matriz_a_buscar_en: Es una tabla de texto, números o valores lógicos en los cuales se recuperan datos. Puede ser una referencia a un rango o un nombre de rango.
- Indicador_de_columnas: Es el número de columna de la matriz matriz_a_buscar_en desde la cual se debe de devolverse el valor que coincida. La primera columna de valores en la tabla es la columna 1.
- Ordenado:es un valor lógico para encontrar la coincidencia más cercana en la primera columna (ordenada de forma ascendente) = VERDADERO u omitido; para encontrar la coincidencia exacta = FALSO.
La función VLOOKUP de Microsft Excel en Inglés, Google Docs, OpenOffice.org Calc se comporta de la misma manera que BUSCARV, solo difiere en su nombre.
Los errores mas comunes que se presentan con esta función son los siguientes:
- Al escribir la función en la primer fila funciona bien, pero al copiarlo a las filas de abajo comienzan a salir #N/A cuando el valor buscado se encuentra en la matriz a buscar.
Las referencias de la matriz a buscar están en forma variable. Por ejemplo cuando se escribe un rango A1:B100 en la fila 2 y se copia a la fila 3 este pasa a ser A2:B101, y así sucesivamente.
La solución es siempre poner el rango de la matriz a buscar en forma fija de la manera $A$1:$B$100 (se escribe el símbolo $ antes de de cada elemento de la dirección, es mas fácil hacerlo con la tecla F4 cuando se está editando la formula y el cursor está sobre las direcciones).
Otra solución es definirle un nombre al rango y utilizar este nombre en la función. - El dato que recupera es incorrecto, no pertenece a el valor buscado.
La mayoría de las veces se requiere que la función retorne los valores exactos, y esto se hace ingresando Falso (ó 0) en el cuarto parámetro. En el caso que se omita o se ingresa Verdadero y el valor no se encuentra, retorna el primer dato mayor al valor buscado que encuentre. - La función retorna #N/A aun cuando el dato a buscado se encuentra en la matriz a buscar.
La función solo busca en la primer columna, por lo que si el dato se encuentra en otra ésta no lo encontrará.
Se deben de reordenar las columnas de manera que donde se encuentra el valor buscado quede de primera, en caso de que no se pueda se deberá de crear una nueva columna al inicio de la matriz con los mismos datos que la original (por ejemplo si no se puede mover la columna D, debo tener en la columna a una copia de D: en A2: =D2). - La función retorna #N/A sin importar si el dato esté o no en la matriz a buscar.
Se está tomando una columna que no pertenece al rango. El rango debe de contener desde la columna que contiene los datos a buscar hasta como mínimo la columna donde se encuentran los valores a devolver.
Lo expuesto aquí también aplica para las funciones de búsquedas horizontales BUSCARH o HLOOKUP considerando que las búsquedas se hacen por filas en lugar de columnas.